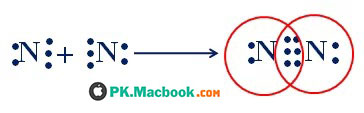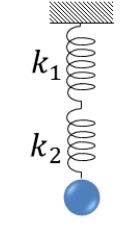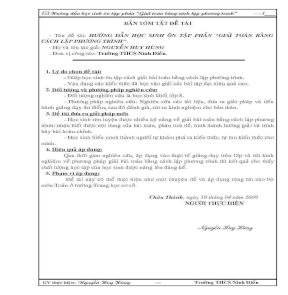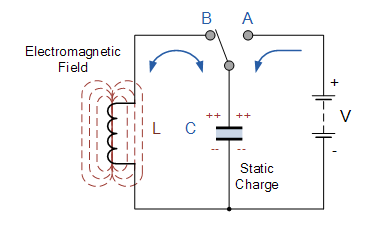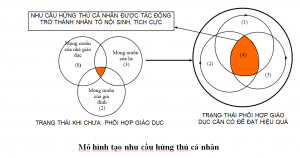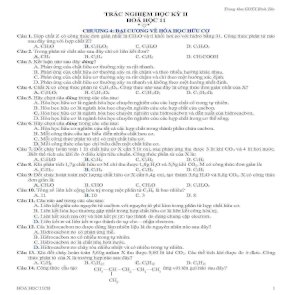Giáo Dục
Zoom – những lỗi thường gặp và cách khắc phục – Cẩm nang Dạy học
Zoom là một ứng dụng phổ biến. đơn giản và dễ dùng để hội họp trực tuyến hoặc tổ chức các lớp học online. Trong quá trình họp online trên Zoom bạn có thể gặp một số lỗi về kết nối, âm thanh hoặc hình ảnh. Trong bài viết này Thế giới thủ thuật sẽ cung cấp cho các bạn và quý thầy cô các phương pháp để khắc phục các lỗi cơ bản nói trên
1. Lỗi đang học trên Zoom thì bị thoát ra
Hiện tượng đang học trên Zoom bất ngờ bị thoát ra có nhiều nguyên nhân. Các bạn cần xác định nguyên nhân để khắc phục triệt để.
1.1. Do đường truyền mạng Internet, băng thông bị giới hạn
Đây là vấn đề diễn ra phổ biến gây khó chịu nhất khi học trên Zoom. Dấu hiệu để nhận biết rằng mạng đang yếu khi sử dụng và thiếu băng thông gồm: không hiển thị màn hình, âm thanh vỡ, độ trễ dài hoặc tự nhiên thoát ra.
Để khắc phụ lỗi đường truyền và băng thông internet trước hết các bạn vào speedtest.net để kiểm tra lại tốc độ đường truyền inetnet của mình xem có đáp ứng được theo yêu cầu kỹ thuật của zoom hay không.
Note: Yêu cầu kỹ thuật của zoom – Phải có kết nối internet băng thông rộng có dây hoặc không dây (3G hoặc 4G / LTE). Băng thông tối thiểu là 600kbps (upload/download) và khuyến nghị để có chất lượng tốt cần đảm bảo 1,5 Mb / giây (upload/download).
Tại thời điểm lớp học hoặc buổi họp của bạn đang diễn ra trên zoom, cách khắc phục nhanh nhất là hãy ngắt kết nối mạng tạm thời trong 30 giây và sau đó kết nối lại. Nếu có nhiều mạng nên thử kết nối với một mạng khác.
1.2. Bị thoát ra do thiết bị đầu cuối không hoạt động
Đang học trên Zoom bất ngờ bị thoát ra, bạn nên kiểm tra thiết bị đầu cuối như: Kiểm tra nguồn điện của các thiết bị; kiểm tra các dây cắm đã chặt chưa. Nếu cần thiết hãy cắm lại tất cả các rắc cắm của các thiết bị đầu cuối.
2. Lỗi không nhận được âm thanh từ người khác
Khi họp, học trên Zoom nếu bạn không nghe người khác nói gì, hãy kiểm tra lại bạn đã bật loa hay chưa, đã kết nối loa máy tính với Zoom hay chưa.
Bấm chọn biểu tượng ^ cạnh Mic và chọn Test Speaker & Microphone

Bấm chọn thiết bị cần test

Hoặc thầy cô có thể bấm vào biểu tượng cài đặt rồi chọn Audio trong giao diện hiển thị. Sau đó chọn Test Speaker và kiểm tra xem có nghe được âm thanh không. Nếu chưa nghe được thì chọn lại thiết bị khác ở khung bên cạnh rồi kiểm tra lại lần nữa.

Kiểm tra xem microphone đã kết nối với máy tính chưa, còn hoạt động không.
Tại giao diện người dùng chọn mục Audio rồi tại mục Microphone chọn Test Mic để kiểm tra tiếng bạn thu vào mic như thế nào. Nếu không được thì ta chọn thiết bị mic khác ở ô bên cạnh rồi chọn Automatically adjust microphone và tiến hành kiểm tra lại.

Ở cửa sổ Micro, bỏ chọn tại Automatically adjust Microphone rồi kéo thanh trượt về phía bên trái.
Thầy cô nên sử dụng headphone có micro, để sử dụng trên Zoom để tránh tình trạng vọng âm, loại bỏ bớt tạp âm.

Lỗi này thuộc về máy của các thành viên khác, bạn có thể gửi cách sửa lỗi thứ tư bên trên cho thành viên đó.
Kiểm tra xem camera máy tính có bị che hay bị hỏng không, hay camera gắn ngoài có kết nối với máy tính hay không.
Sau đó vào cài đặt, chọn mục Video, và lựa chọn lại thiết bị đầu vào Video có trong danh dách camera.

Trên đây là một số lỗi thường gặp trong quá trình sử dụng zoom và cách khắc phục. Hy vọng sẽ giúp cho thầy cô và các bạn có thêm những mẹo nhỏ để xử lý khi gặp lỗi.
Billy Nguyễn
Nguồn tham khảo từ Internet
Bài viết cùng chủ đề:
-
Các phương trình hóa học lớp 9 cần nhớ ccbook, cách viết phương trình hóa học hay, chi tiết
-
Chất phân tử phân cực là gì, liên kết cộng hóa trị có cực và không cực
-
Tổng hợp công thức con lắc lò xo và bài tập áp dụng
-
Biên độ trong chứng khoán là gì? biên độ dao động giá là gì?
-
Sự tương giao của đồ thị hàm số bậc 3 – cách giải và bài tập có đáp án chi tiết
-
Rèn kỹ năng giải bài toán bằng cách lập phương trình
-
Soạn bài chữ người tử tù siêu dễ hiểu
-
Truyện ngắn rừng xà nu full
-
Khái quát văn học việt nam giai đoạn 1945-1954
-
Tính chất hóa học của nước
-
Phân bón hóa học, nên hay không nên? có hay không một giải pháp khác?
-
Khám phá những “khoảng trống” trong văn bản “đàn ghita của lorca”
-
Mạch tạo dao động là gì
-
Tần số là gì? công thức tính tần số
-
Các yếu tố ảnh hưởng đến động lực học tập của sinh viên đại học chính quy trường đại học kinh tế thành phố hồ chí minh
-
Trắc nghiệm hóa 11